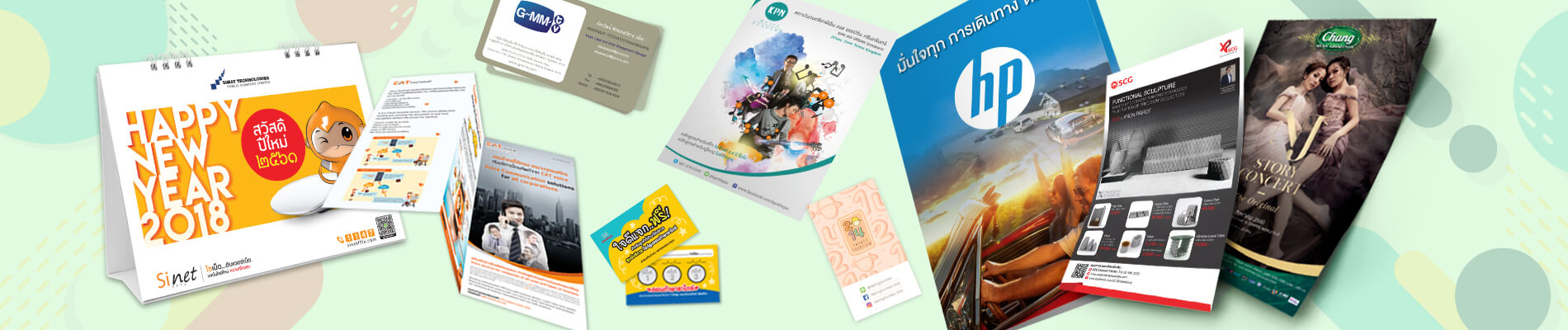เคล็ดลับการเตรียมไฟล์งานและการตรวจสอบก่อนเข้าสู่โรงพิมพ์
articles1. การตรวจสอบขนาดของงานจากโปรแกรม Ai และ PDF
ให้ตรวจเช็คและทำขนาดของงานตามใบสั่งซื้อของลูกค้า สังเกตได้จากขนาดที่ปรากฏในแถบไฟล์งานด้านล่างฝั่งซ้าย นอกจากนี้ให้ตรวจเช็คระยะปลอดภัยสำหรับงานพิมพ์ (Safety Zone) ด้วย โดยวางรูปภาพหรือตัวอักษรให้อยู่ภายในกรอบเส้นสีเขียว ซึ่งวัดจากไซส์ตัดจริงตั้งแต่ขอบกระดาษจนถึงเส้นสีเขียวเข้ามาประมาณ 5 มิลลิเมตร ส่วนพื้นหลังให้ดึงออกไปเป็นระยะตัดตกอย่างน้อย 2 มิลลิเมตร
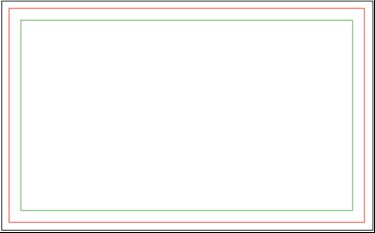

2. การตรวจเช็คค่าสีไฟล์
ให้ตรวจเช็คค่าสีไฟล์ด้วยการใช้คำสั่ง Separations Preview หรือ Overprint Preview ซึ่ง Overprint Preview จะเป็นมุมมองที่จำลองรูปภาพของงานให้เหมือนกับงานที่พิมพ์ออกมาจากเครื่องพิมพ์ เราสามารถเปิดดู Overprint Preview
ได้โดยการคลิกที่เมนู View แล้วเลือก Overprint Preview หรือเช็คได้ในโปรแกรม PDF โดยการคลิกที่ Output Preview ส่วน Separations Preview จะระบุ CMYK ขึ้นมา เพื่อใช้ในการแยกสีของแม่พิมพ์ในโรงพิมพ์และอาจมีสีพิเศษแยกออกมาด้วย
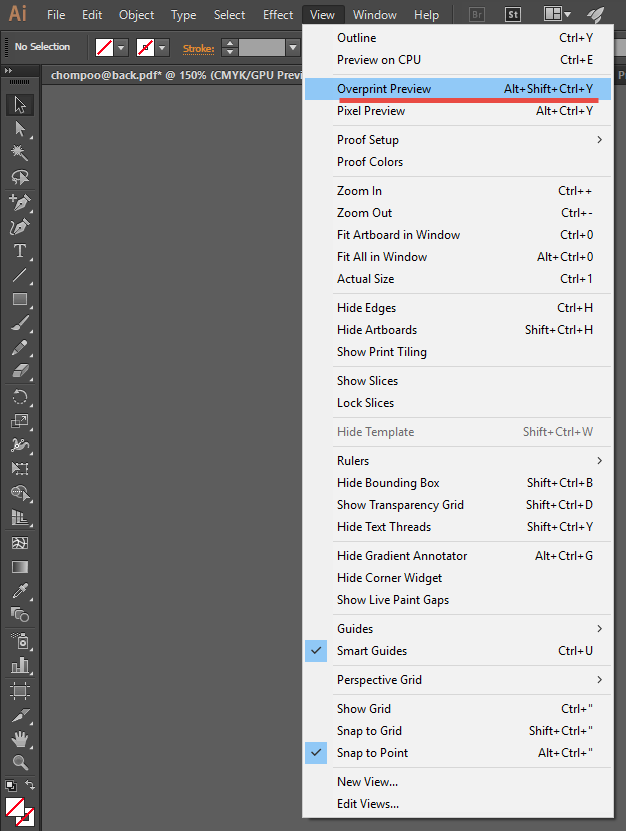
3. การตั้งค่า RGB ให้เป็น CMYK
ในการออกแบบงานบนหน้าจอคอมพิวเตอร์นั้นส่วนมาก โปรแกรมจะตั้งค่าสีเป็น RGB โดยอัตโนมัติ ซึ่งสี RGB เป็นสีของแสงทึบ หรือสีของหลอดไฟ ส่วนมากใช้ทำหน้าเว็บ และสามารถนำมาใช้หรือแสดงผลได้ทางจอมิเตอร์เพียงอย่างเดียว เช่น จอคอมพิวเตอร์ จอโทรทัศน์ กล้องวิดีโอ หน้าจอโทรศัพท์มือถือ และแท็บเล็ต ส่วนสี CMYK เป็นระบบสีของหมึกสิ่งพิมพ์ ถือว่าเป็นค่าสีมาตรฐานของโรงพิมพ์ต่างๆ เหมาะสำหรับงานพิมพ์ เช่น หนังสือ โปสเตอร์ โบรชัวร์ แผ่นพับ หรืองานไวนิลอื่นๆ ดังนั้นหากต้องการนำงานเข้าโรงพิมพ์ต้องเปลี่ยนค่าไฟล์งานเป็นระบบสี CMYK เท่านั้น เพราะหากพิมพ์งานในระบบสี RGB จะทำให้งานนั้นสีเพี้ยน วิธีการตรวจเช็คและตั้งค่า RGB ให้เป็น CMYK ในโปรแกรม illustrator นั้นให้คลิกที่เมนู File แล้วเลือกคำสั่ง Document Color Mode และ CMYK Color ตามลำดับ แต่ถ้าหากทำในโปรแกรม Photoshop ให้คลิกที่เมนู Image แล้วเลือกคำสั่ง mode และ CMYK Color ตามลำดับ
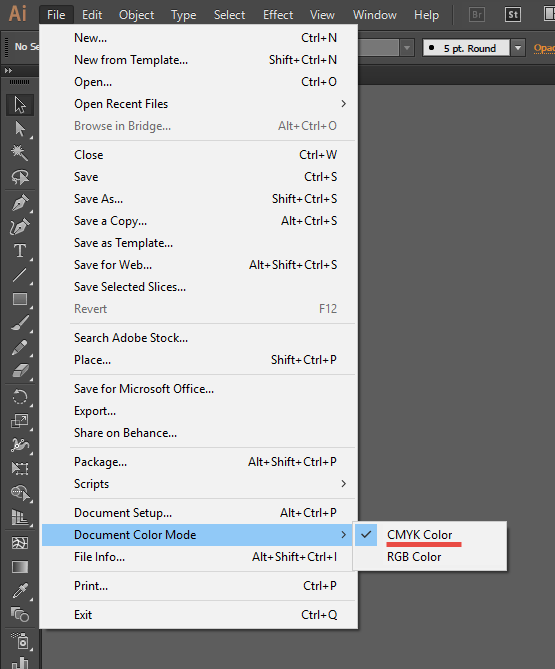
4. การตรวจเช็คเรื่องสีดำ Overprint
สีดำ Overprint คือ การตั้งค่าสีดำ (K) 100 พิมพ์ทับบนพื้นผิวสีอื่นทั้งหมด ทำให้เมื่อพิมพ์งานที่ Overprint ออกมาแล้ว สีอื่นๆ ที่อยู่พื้นผิวด้านล่างจะทะลุขึ้นมาบนพื้นสีดำ ซึ่งวิธีการเช็คค่าสีดำ Overprint สามารถเช็คได้ใน Overprint Preview การที่ลูกค้าทำงานมา เช่น โบรชัวร์ที่มีภาพทับซ้อนกันและมีพื้นที่สีดำขนาดใหญ่วางทับ เราต้องเช็ค Overprint ถ้ามีภาพขึ้นอยู่ข้างหลังให้ปรับสีอื่นเพิ่มไป เช่น สีฟ้า คือ c=30, m=0, y=0, k=100 จะทำให้สีดำไม่เกิด Overprint
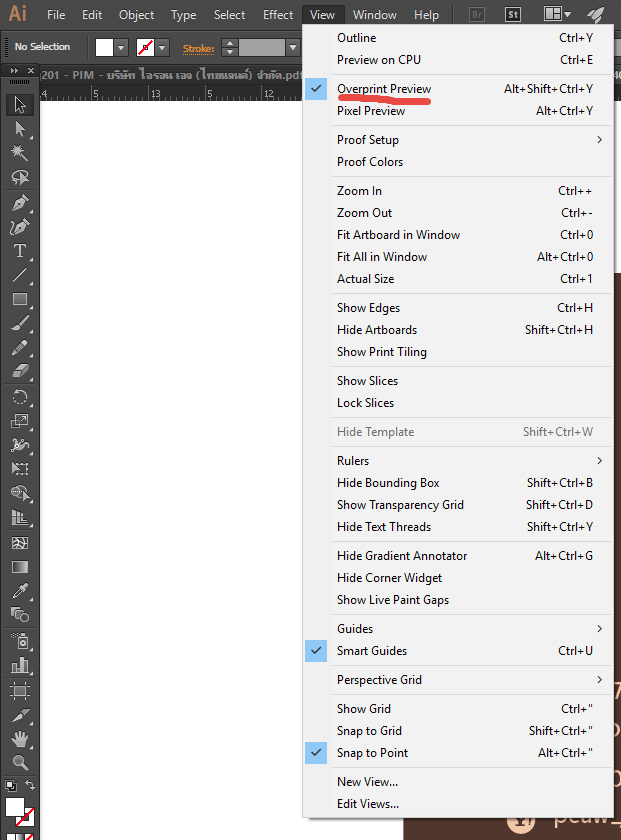
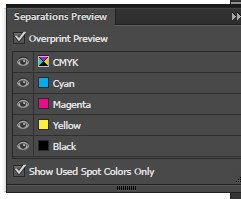
การเกิดสีดำ Overprint จะเห็นพื้นหลังที่เป็นเอฟเฟ็กต์เหมือนภาพด้านล่าง
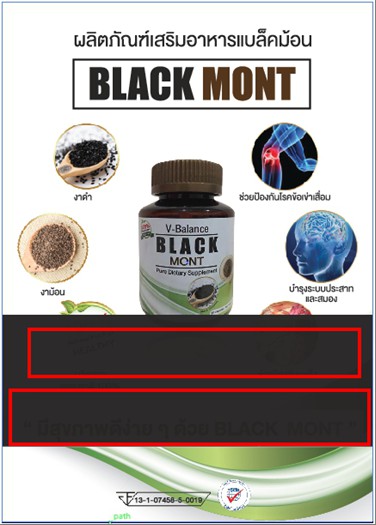
5. การตรวจเช็คกรณีไฟล์เป็นสี Pantone และการแก้สีให้เป็น CMYK
สีพิเศษ (Pantone) คือ สีที่เกิดจากการผสมของสีอื่นที่มีเฉดสีที่แตกต่างกันออกไปผสมหรือรวมเข้าด้วยกันนอกเครื่องพิมพ์เรียกว่า “Spot Color” โดยจะระบุเป็นรหัสสี เช่น Pantone 101C ส่วนมากเรามักนิยมใช้สีพิเศษนี้ในงานพิมพ์ประเภทโลโก้สินค้า สีของแบรนด์สินค้า หรือสีของ Packaging สินค้า
การแก้งานที่เป็นสีพิเศษให้เป็น CMYK ในโปรแกรม AI คือ ให้เลือกไฟล์งาน Artwork ทั้งหมด หรือกด Ctrl + A งานพิมพ์นั้น แล้วคลิกที่เมนู Edit แล้วเลือก Edit Colors และ Convert to CMYK ตามลำดับ และหลังจากเปลี่ยนค่าสีพิเศษมาเป็น CMYK จะทำให้สีอ่อนกว่าเดิมเล็กน้อย
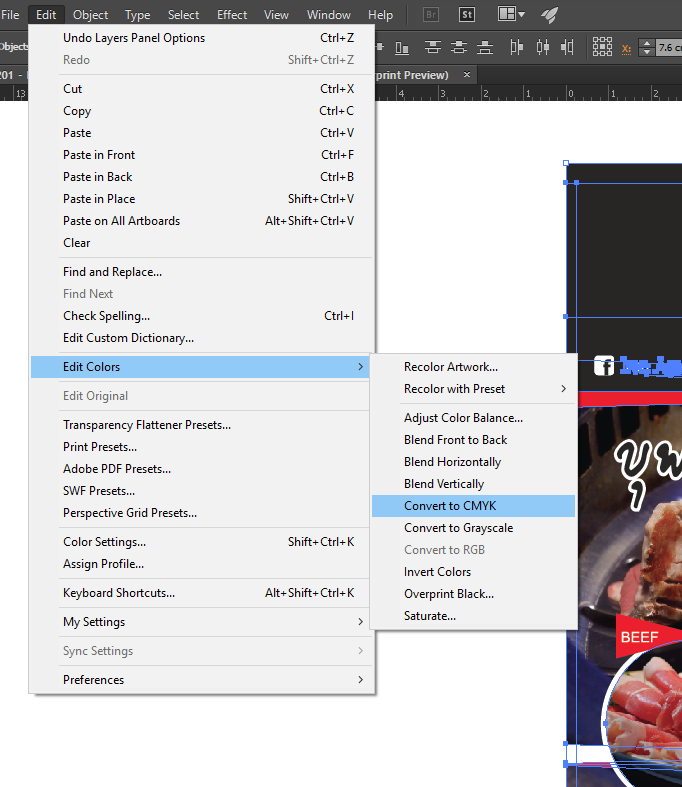
6. การตรวจเช็คเรื่องตัวอักษรดำ, เทา สี่เม็ด / เม็ดเดียว
เราจะตรวจเช็คค่าสีดำนั้น ให้เช็คจากระบบสี Cmyk และปรับ c =0, m=0, y=0, k=100 หากตรวจเช็คแล้วมีสีอื่นผสมอยู่ เช่น c75, m68, y67, k90 การพิมพ์ออกมาอาจจะไม่เกิดเป็นสีดำสนิท และมีสีอื่นผสมอยู่ด้วย การปรับค่าสีเทาก็ต้องปรับที่ ตัว k ตัวเดียว เช่น c=0, m=0, y=0, k=50 ก็จะเปลี่ยนเป็นสีเทา ถ้าการทำงานสีเทาโดยมีสีอื่นผสมอยู่ สีที่พิมพ์ออกมาอาจจะเพี้ยนได้
ขั้นตอนในการเช็คค่าสีดำเม็ดเดียว ให้คลิกที่เมนู Window แล้วเลือก Separation Preview
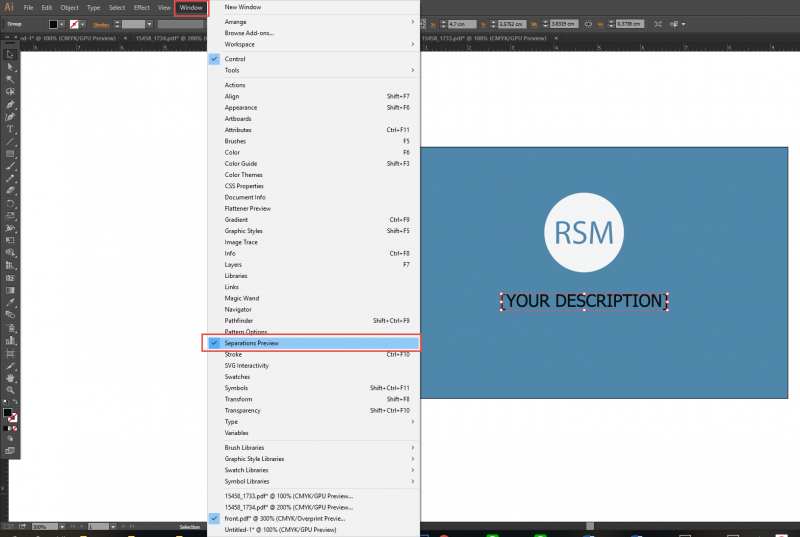
เมื่อเปิด Separation Preview แล้วจะมีหน้าต่างค่าสีขึ้นมา ถ้าปิดตาแล้วตัวหนังสือไม่ใช่สีขาว แปลว่า ไม่ใช่สีดำเม็ดเดียว
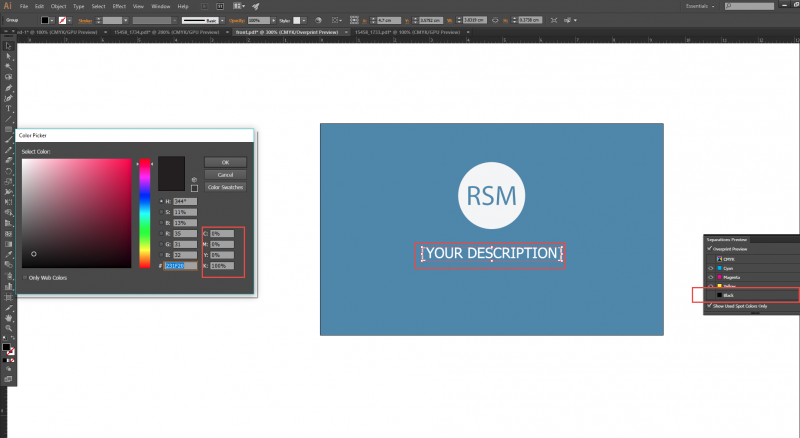
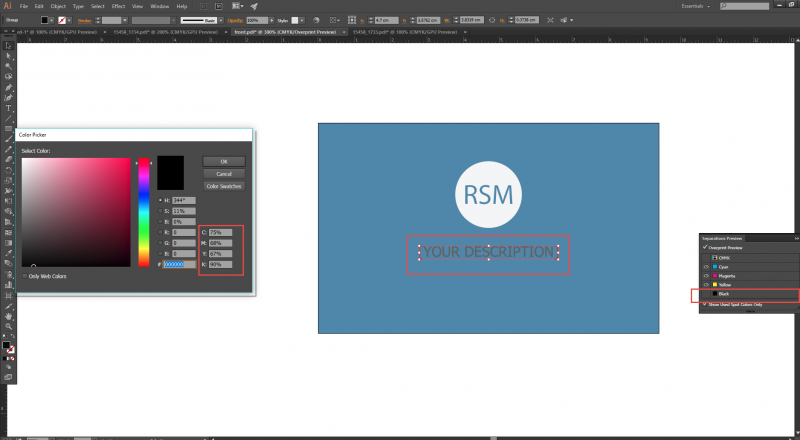
ถ้าไม่เปลี่ยนเป็นสีดำเม็ดเดียวพิมพ์ออกมาอาจจะเพี้ยนเหมือนภาพด้านล่าง

7. การ Create Outline Font ใน Ai
การ Create Outline Font คือ การเปลี่ยนแปลงจากข้อมูลตัวอักษรมาเป็นภาพ Vector หรืออีกนัยหนึ่งก็คือ การทำให้ Font ในชิ้นงานของเราสามารถนำไปเปิดกับคอมพิวเตอร์เครื่องอื่นได้ โดยแสดงผลเหมือนกัน แม้ว่าคอมพิวเตอร์ที่เราเปิดงานนั้นจะไม่ได้คัดลอกหรือติดตั้ง Font นั้นก็ตาม ซึ่งเราสามารถ Create Outline ได้โดยการเลือก Text ทั้งหมด แล้วเลือก Type แล้วกดเลือก Create Outline
วิธีการตรวจเช็คว่า Font ได้ทำการ Create Outline ทุกตัวอักษรแล้วหรือไม่นั้น สามารถกระทำได้ดังนี้ คือ กด Ctrl + A เพื่อเลือกตัวอักษรทุกตัวบนงาน Artboard ที่เราทำ จากนั้นให้กด Shift + Ctrl + O เพื่อ Create Outline ทุกข้อความบน Artboard
***ข้อควรระวังในการ Create Outline Font คือ ควรตรวจเช็คคำหรืออักษรให้ถูกต้องและแน่ใจก่อนทำการ Create Outline เพราะหากทำการ Create Outline แล้วพบว่าข้อความนั้นสะกดคำผิด จะไม่สามารถกลับไปแก้ไขข้อความนั้นได้อีก และควรสำรองไฟล์เดิมที่ยังไม่ Create Outline ไว้ด้วย เพื่อจะได้แก้ไขข้อความได้ง่ายขึ้น***
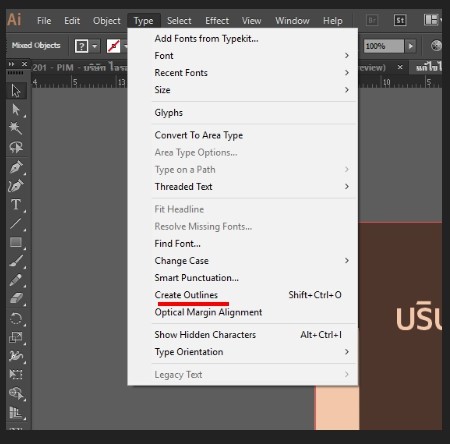
**การฝังภาพ
ในกรณีที่ลูกค้าไม่ได้ฝังภาพที่ทำมานั้น ทำให้ไม่สามารถเปิดไฟล์ภาพในเครื่องอื่นได้ เราจึงควรฝังภาพทุกครั้งก่อนที่จะส่งไฟล์งานมาเคลียร์ มีวิธีสังเกตง่ายๆ คือ ไฟล์จะขึ้นกากบาทบนภาพที่เราไม่ได้ฝัง

วิธีการฝังภาพ คลิกที่ภาพ แล้วกด Embed เมื่อเรากด Embed แล้วภาพจะไม่ขึ้นกากบาท และจะขึ้นว่า Unembed คราวนี้ไฟล์งานของเราก็สามารถเปิดได้ทุกที่

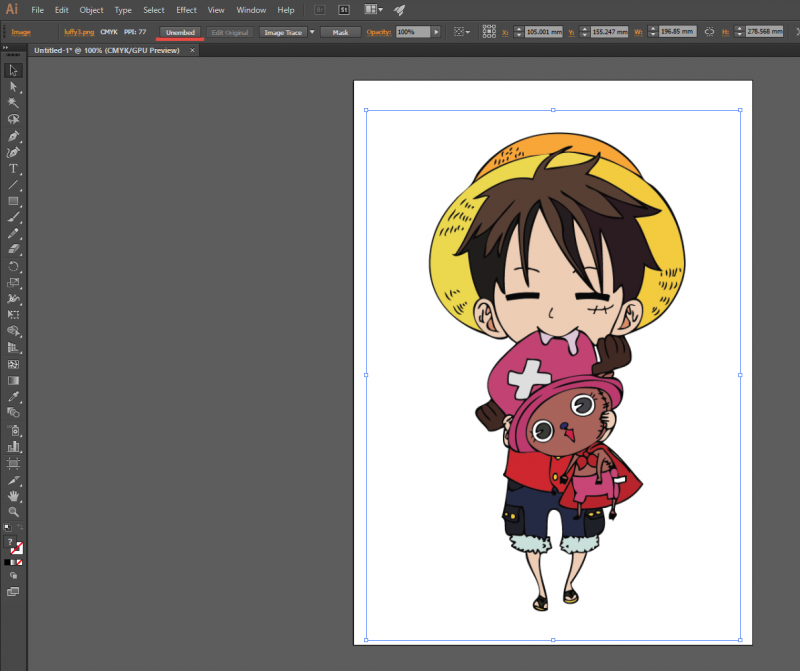
8. การตั้งค่า Resolution 300 ใน PSD
ให้ตรวจเช็คความคมชัดของรูปภาพด้วยการปรับค่า Resolution ใน Photoshop ซึ่งสามารถทำได้ดังนี้คือ เปิดไฟล์ภาพที่ต้องการใช้แล้วคลิกที่เมนู Image จากนั้นให้เลือกคำสั่ง Image Size แล้วตั้งค่า Resolution ของภาพให้เป็น 300 dpi (300 Pixels / Inch) หากต้องการทราบว่าภาพมีความคมชัดหรือไม่ ให้กดซูมดูความคมชัดของภาพที่ 300% ซึ่งเป็นภาพที่ใกล้เคียงกับงานพิมพ์มากที่สุด หากซูมภาพแล้ว ภาพไม่ชัด นั่นแสดงว่าค่าความละเอียดของภาพยังไม่เพียงพอ
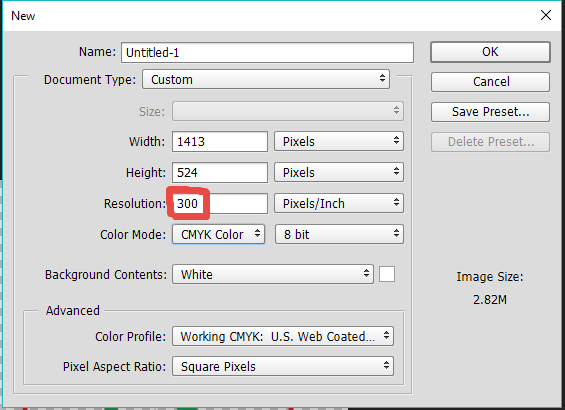
9. ไฟล์ที่ไม่มีตัดตก งานสำเร็จจะมีขอบขาวเล็กๆ ตรงขอบงาน
ให้ตรวจเช็คระยะตัดตก ต้องเพิ่มระยะตัดตก (Bleed) ด้านละ 3 – 5 มิลลิเมตร ทุกครั้ง เพื่อป้องกันไม่ให้งานพิมพ์มีขอบสีขาว และไม่ควรวางข้อความอยู่ชิดกับส่วนของตัดตกมากจนเกินไป ถ้าหากเราไม่ได้เพิ่มระยะตัดตกในไฟล์งาน หลังจากนำงานเข้าสู่เครื่องตัดแล้วอาจจะมีขอบสีขาวแลบเข้าไปในเนื้องานได้


งานนามบัตรลูกค้าทำมาไม่เผื่อระยะตัดตก


งานที่ลูกค้าทำมาเป็นไฟล์ภาพ และไม่สามารถขยับข้อความให้ไปอยู่ในกรอบเส้นสีเขียวได้ ถ้าวางงานในเส้นเขียวจะเหลือขอบสีขาว

งานที่พิมพ์จากโรงพิมพ์เสร็จเรียบร้อยแล้ว
10. สีเป็นคลื่น กรณีที่ไฟล์เป็นสีพื้น
หากงานที่ออกแบบมานั้นใช้สีดำให้ตรวจเช็คว่าเป็นค่าสีดำ 100 เปอร์เซ็นต์ หรือค่า K100 หรือไม่ เพราะหากค่าสีดำ หรือ K อยู่ที่ 90 เป็นสีเทา งานอาจจะเกิดปัญหาในการพิมพ์ออกมาเป็นคลื่นได้ เมื่อพิมพ์งานออกมาแล้ว งานพิมพ์จะมีลักษณะเป็นคลื่นสี สีไม่สม่ำเสมอ หรือสีดูดำๆ ด่างๆ ในกรณีที่มีลักษณะสีเป็นคลื่น ส่วนมากจะเกิดขึ้นจากงานพื้นหลังที่เป็น สีพื้นๆ หรือเกิดจากสีหนักสี่เม็ด ทำให้ส่งผลต่อตัวหนังสือ สีจะเหลื่อมๆ หรือเป็นคลื่นได้
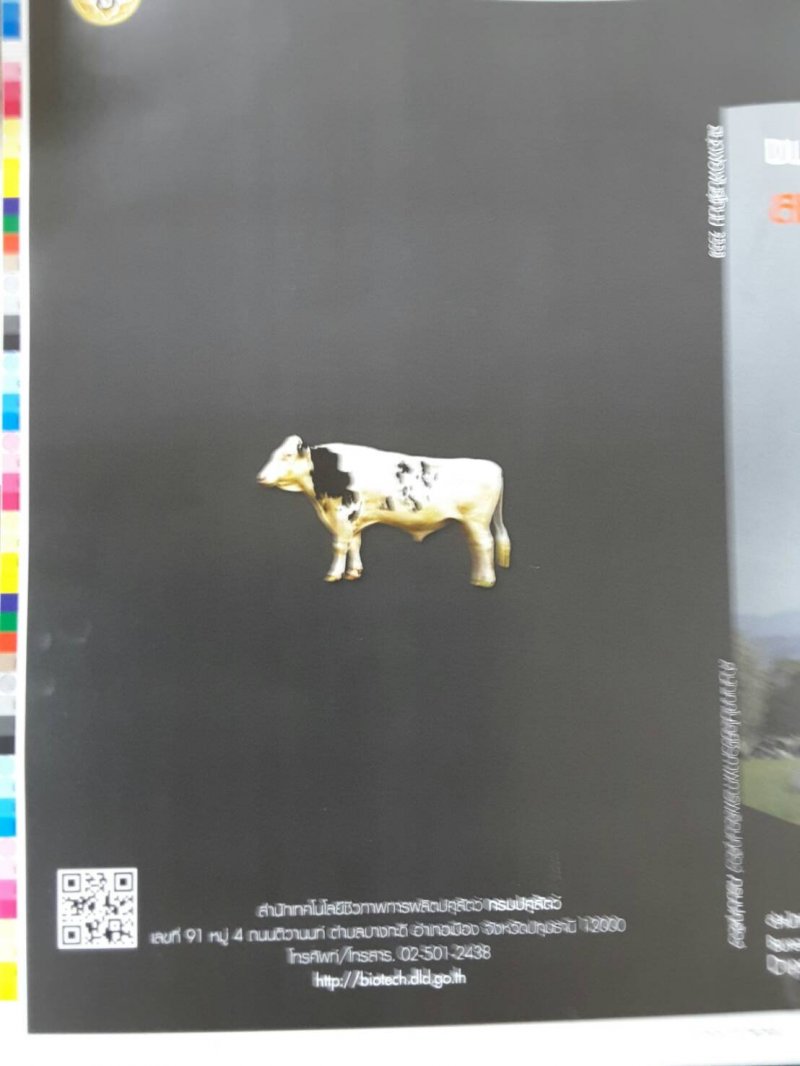
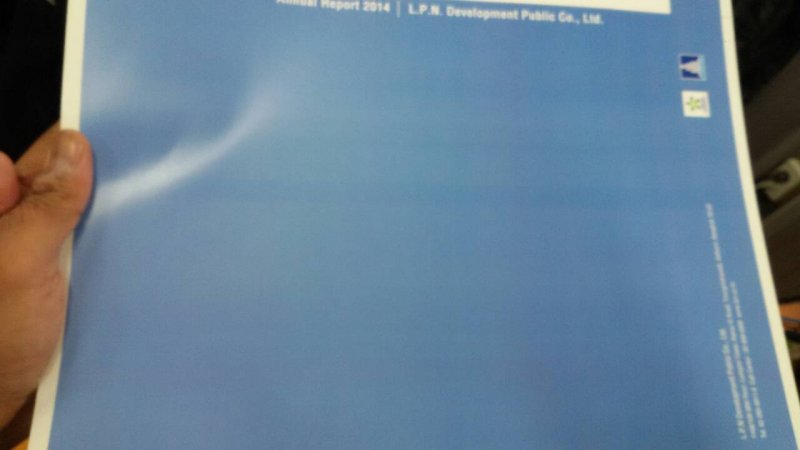
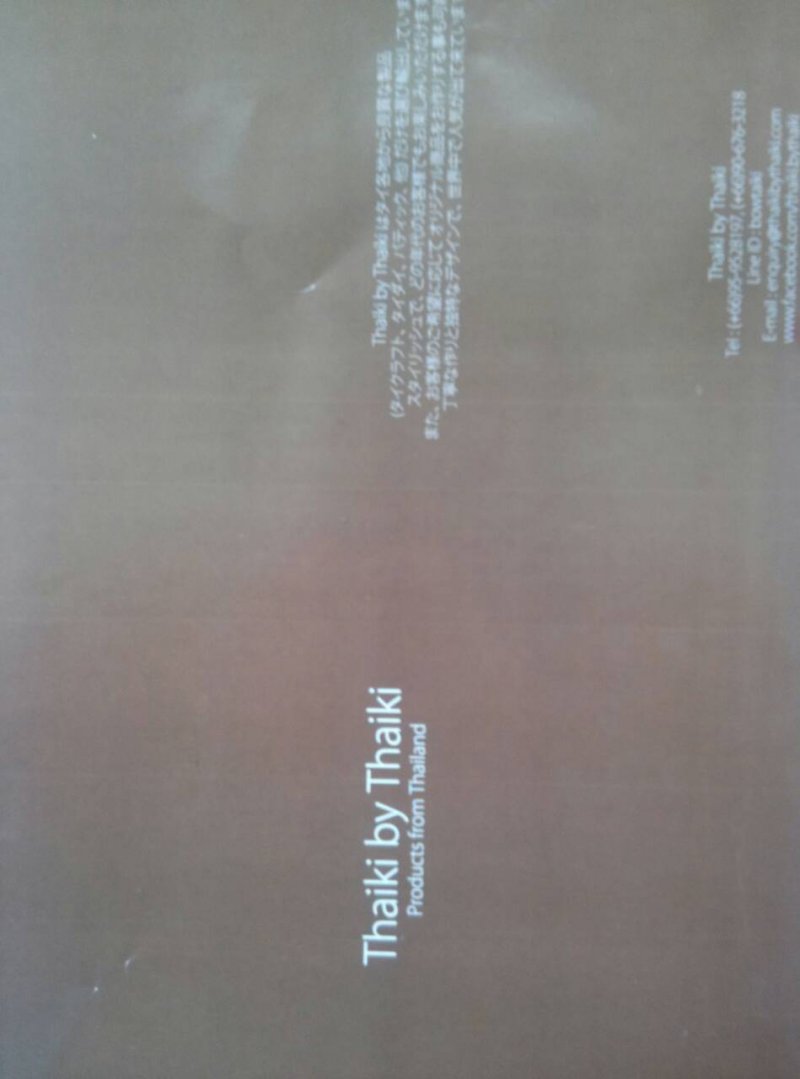
11. งานมีเคลือบด้าน และ เคลือบใส สีจะเปลี่ยนจากต้นฉบับเดิมที่ไม่ได้เคลือบ
งานพิมพ์ที่มีการเคลือบนั้นทำให้สีดรอปลง ประมาน 15% และการเคลือบทำให้งานออกมาสวย เพราะการพิมพ์แบบเคลือบจะทำให้สีไม่เลอะขอบงาน ส่วนงานพิมพ์ที่ไม่เคลือบ สีจะไม่ดรอปแต่อาจจะทำให้สีเกิดการเลอะขอบได้
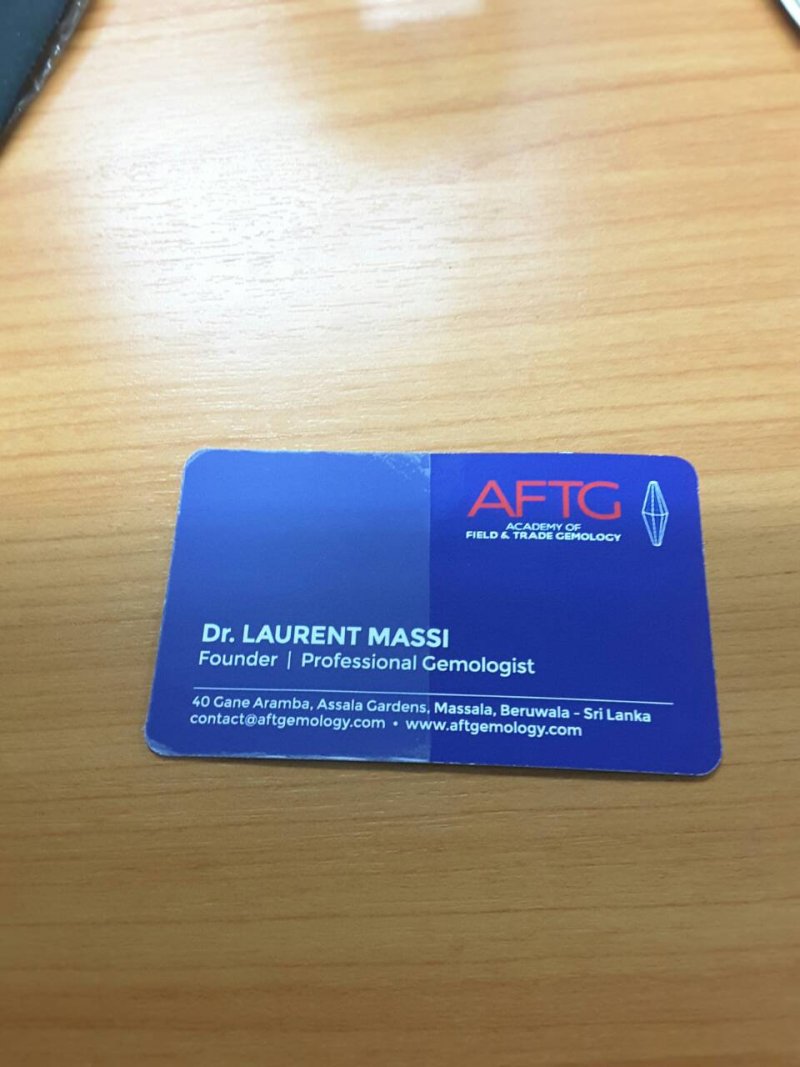
12. Spot UV จะมีระยะเหลื่อมมากสุด 0.6 มม.
การเคลือบเงาเฉพาะจุด หรือที่รู้จักกันดีว่าการเคลือบแบบ “Spot UV” คือ การเคลือบเงาเฉพาะเจาะจงในบางบริเวณของแผ่นพิมพ์ เช่น ตัวอักษรสำคัญ หรือภาพที่ต้องการเน้นเป็นพิเศษ โดยส่วนมากจะนิยมเคลือบแบบลามิเนตด้านก่อนแล้วจึงเคลือบแบบ Spot UV ทับอีกครั้ง เพื่อสร้างความโดดเด่น หรือความน่าสนใจให้กับผลงาน สะดุดสายตาของผู้อ่านได้ดียิ่งขึ้น ซึ่งตำแหน่งในการเคลือบ Spot UV นั้นจะมีโอกาสคลาดเคลื่อนหรือเหลื่อมกันเพียงแค่ 0.06 มิลลิเมตรเท่านั้น หากมองในระยะปกติจะไม่สังเกตเห็น
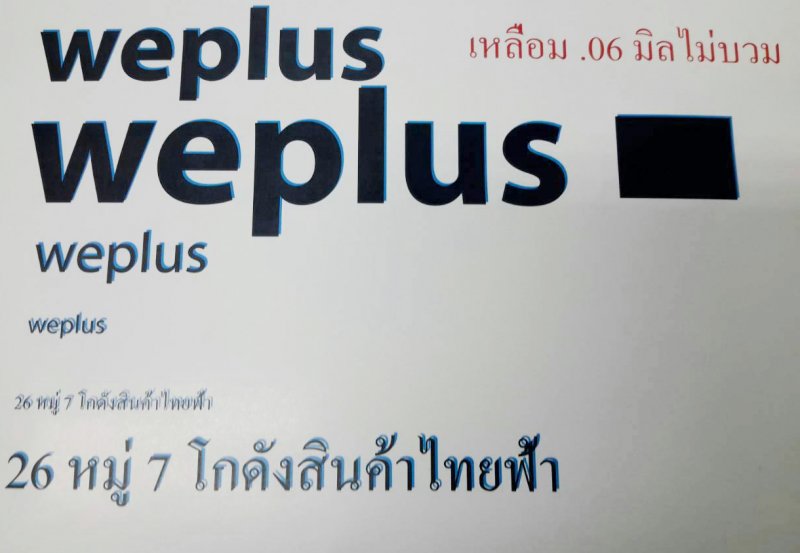
13. งานไม่เคลือบจะเลอะตรงขอบ ยกตัวอย่างลักษณะของไฟล์ที่จะเลอะ
งานที่ตัดหรือเจาะเปื้อนสีจากกระดาษอีกด้านหนึ่ง ทั้งนี้เกิดจากการที่สีที่พิมพ์นั้นยังแห้งสนิทไม่เพียงพอ อีกทั้งไม่ได้มีการเคลือบผิวมันหรือเคลือบด้าน เมื่อนำมาตัดขอบกระดาษที่ตัดตกหรือการเจียนก็จะทำให้เลอะขอบ วิธีในการป้องกันในการไม่ให้สีเลอะขอบนั้นก็คือใช้สีที่เหมือนกันทั้งสองด้านหรือไม่ออกแบบงานให้สีติดขอบ นอกจากนี้การเคลือบผิวของเนื้องานจะช่วยไม่ให้สีเลอะติดขอบได้
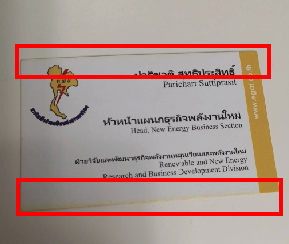
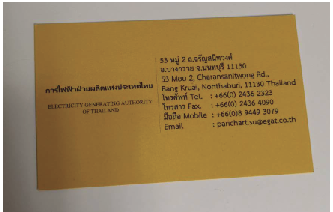
14. งานตัดเจียน งานมีกรอบ เวลาตัดเจียนงานจะมีระยะ error 1 กรอบงานอาจจะไม่เท่ากันทุกด้าน
เนื่องจากการตัดเจียนงานตัดด้วยเครื่องจักร งานตัดจึงมีระยะ error 1 mm. ควรหลีกเลี่ยงการทำไฟล์ที่มีลักษณะมีกรอบ มีขอบด้านข้าง หากลูกค้าต้องการทำกรอบก็ควรจะทำกรอบให้มีขนาดใหญ่ 3-5 mm.

15. งานหนังสือ สันปก Error
ความหนาของสันปกขึ้นอยู่กับจำนวนหน้าและชนิดกระดาษ ซึ่งโดยปกติแล้วจะมีระยะ error จากการคำนวณอยู่
1 – 2 มิลลิเมตร หากต้องการความชัวร์ก็ต้องพิมพ์เนื้อในเสร็จแล้วค่อยเอามาวัดความหนาของสันปกอีกที วิธีหลีกเลี่ยงด้วยไฟล์งาน ควรทำไฟล์สันปกไม่บังคับ วิธีนี้ก็สามารถช่วยให้ไม่ทำให้เราเห็นระยะ error ของสันปก เนื่องจากทำสันสีเดียวกันกับปกหน้าและปกหลัง
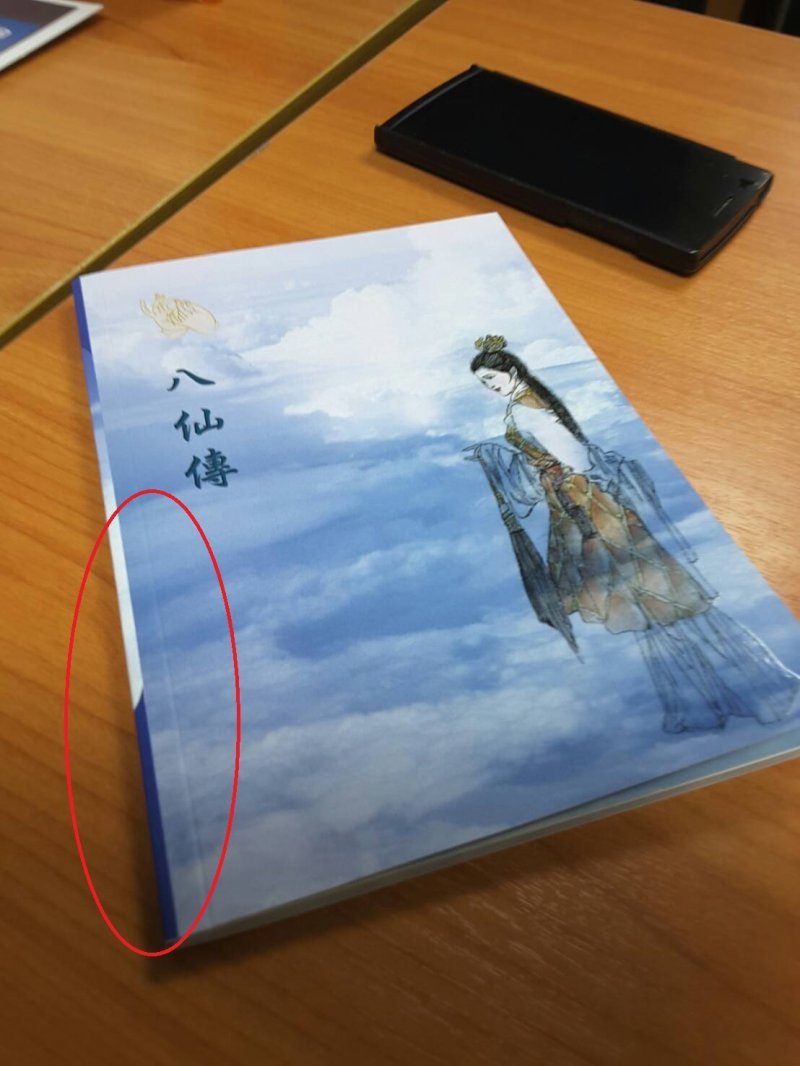
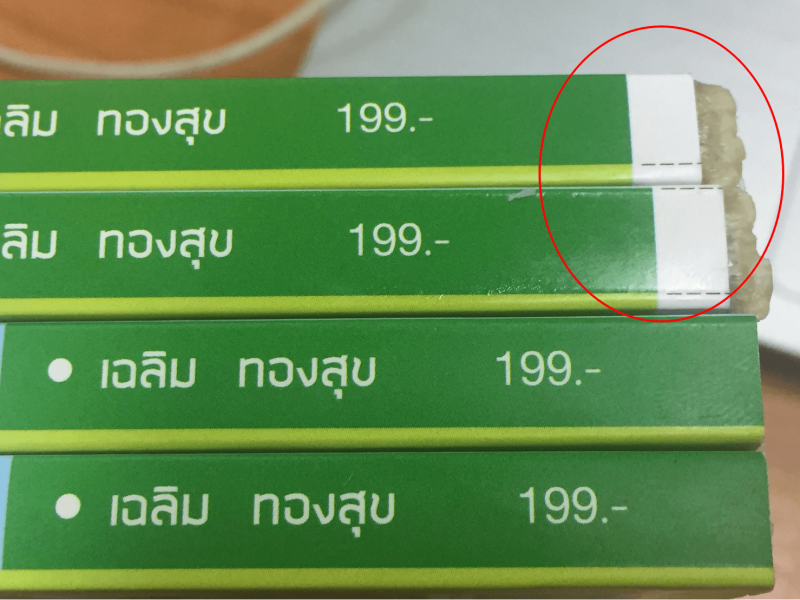
16. สีไฟล์ในหน้าจอแต่ละจอไม่สามารถเทียบสีได้
เป็นที่รู้กันดีว่าบนหน้าจอคอมพิวเตอร์แต่ละเครื่องนั้นอาจมีหน้าจอที่ไม่ตรงกัน ทั้งขึ้นอยู่กับยี่ห้อ รุ่น หรือการปรับสีค่าหน้าจอที่แตกต่างกัน ทำให้ไม่สามารถเทียบเคียงสีของแต่ละหน้าจอได้ แม้ว่าจะเป็นไฟล์งานเดียวกัน แต่สีของหน้าจอย่อมไม่เหมือนกันอย่างแน่นอน ซึ่งส่วนมากแล้วเรามักชอบเลือกสีจากหน้าจอของตนเอง และคาดหวังไว้ว่างานที่ได้พิมพ์ออกมานั้นจะเป็นงานที่มีสีมาจากหน้าจอของตนเอง และยิ่งงานนั้นเป็นสีพื้นๆ ด้วยแล้วยิ่งมีโอกาสที่สีจะเพี้ยนหนักกว่างานที่มีสีสันหรือลวดลายที่สวยงาม ดังนั้นหากต้องการให้งานพิมพ์นั้นออกมาตรงกับที่แสดงผลทางหน้าจอ วิธีที่ดีที่สุดก็คือ ควรทดลองพิมพ์ตัวอย่างหรือดู Proof ก่อนที่จะพิมพ์งานจริง หรือนำ Code สีที่ต้องการให้ทางกราฟิก
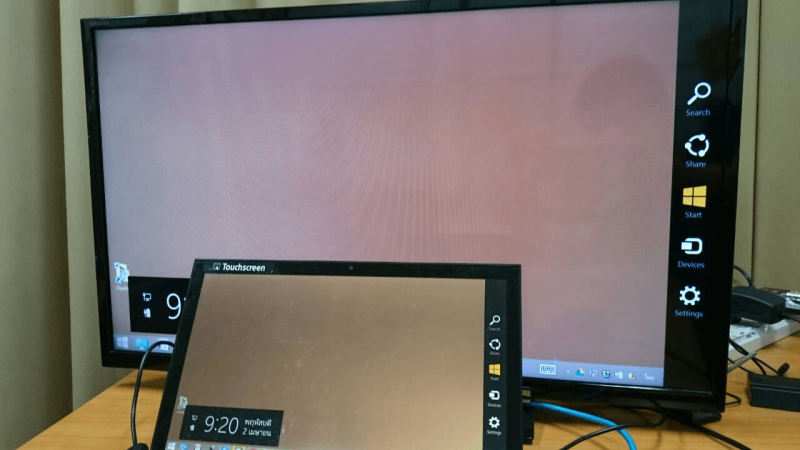
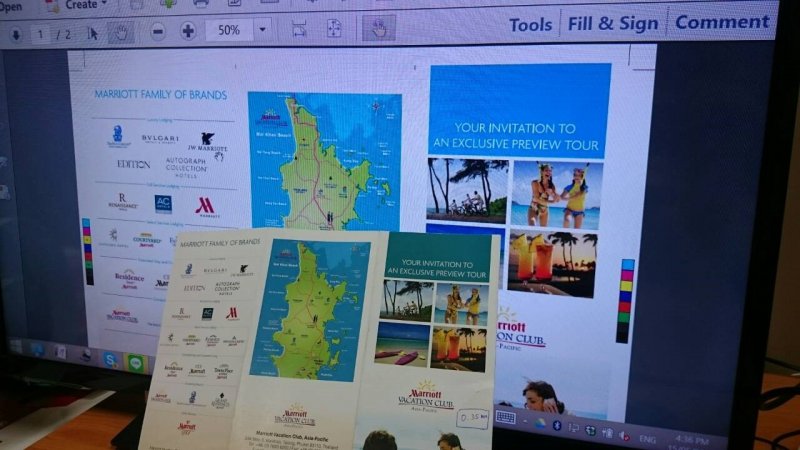
17. การทำงานมาเป็นไฟล์ภาพ
ข้อดีของไฟล์ jpg คือไฟล์จะเบาสะดวกในการส่งข้อมูล แต่ไฟล์รูปภาพหรือ jpg ความละเอียดของไฟล์จะน้อยกว่าไฟล์ที่เป็น vector และการจัดการเรื่องไฟล์จะแก้ไขยากกว่าไฟล์ vector ก่อนจะ save file เป็น jpg และ save เป็น cmyk ลูกค้าควรทำไฟล์ตามเทมเพลทก่อนเพื่อง่ายต่อการจัดการไฟล์ในลำดับต่อไป
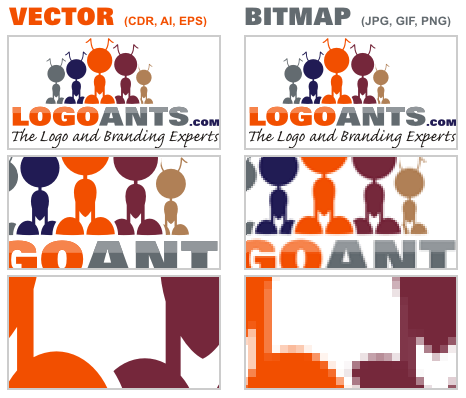
18. ในกรณีงานที่เป็นสีพื้น ควรหลีกเลี่ยงค่าสีดังต่อไปนี้
18.1 ไม่ควรใช้ค่าสี CMYK ที่รวมกันแล้ว 200% เพราะหากค่าสี CMYK ในเนื้องานที่เป็นสีพื้นรวมกันแล้วเกิน 200 เปอร์เซ็นต์ขึ้นไป เมื่อพิมพ์งานออกมาแล้ว จะทำให้งานที่ออกมาเป็นสีดำได้
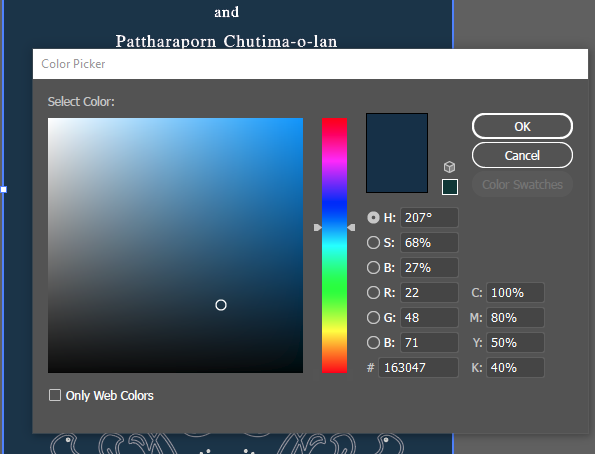
ค่าสี 4 ค่ารวมกันแล้วเกิน 200
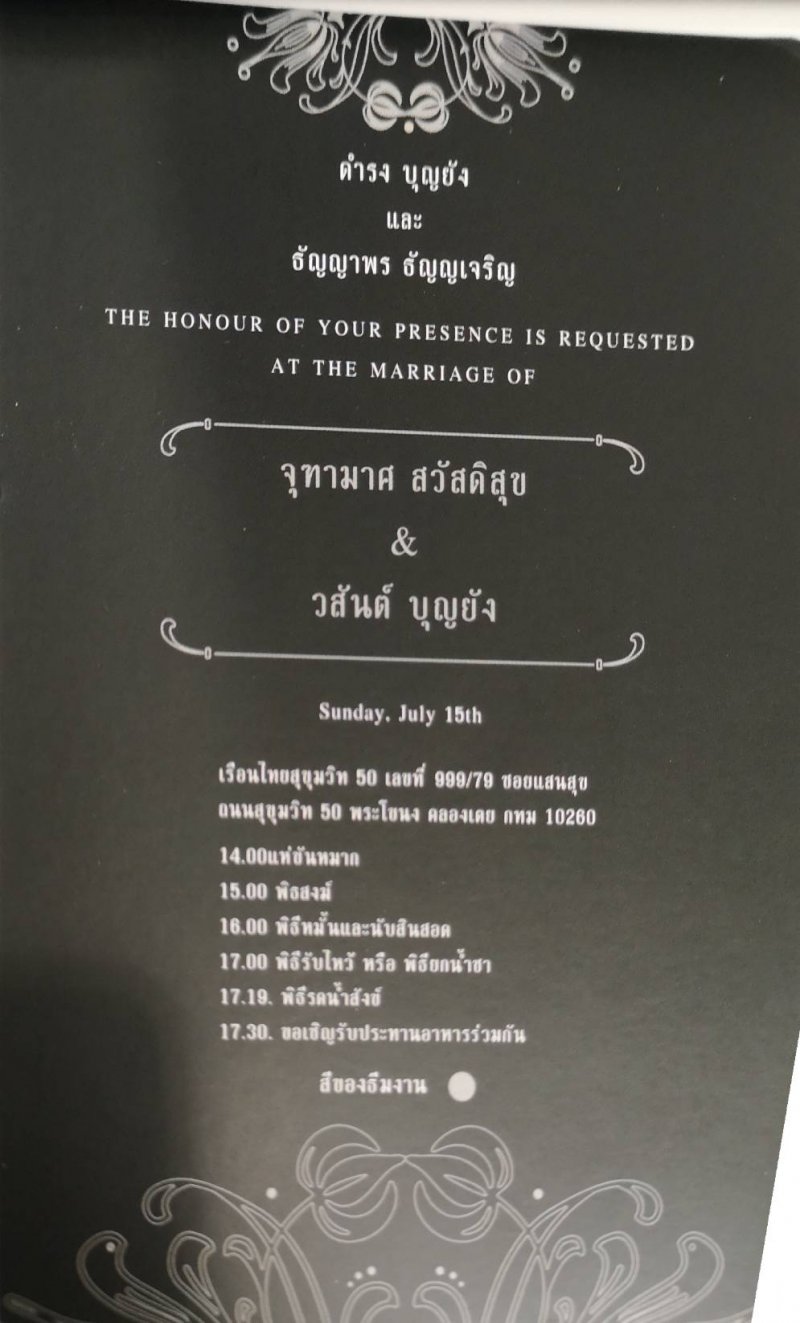
เวลาพิมพ์อาจจะเกิด เป็นสีดำ
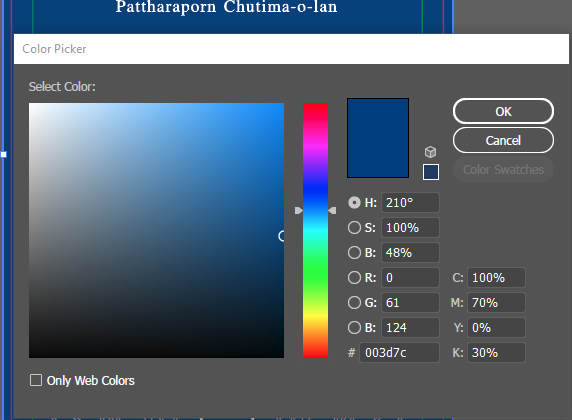
ค่าสี 200 พอดี
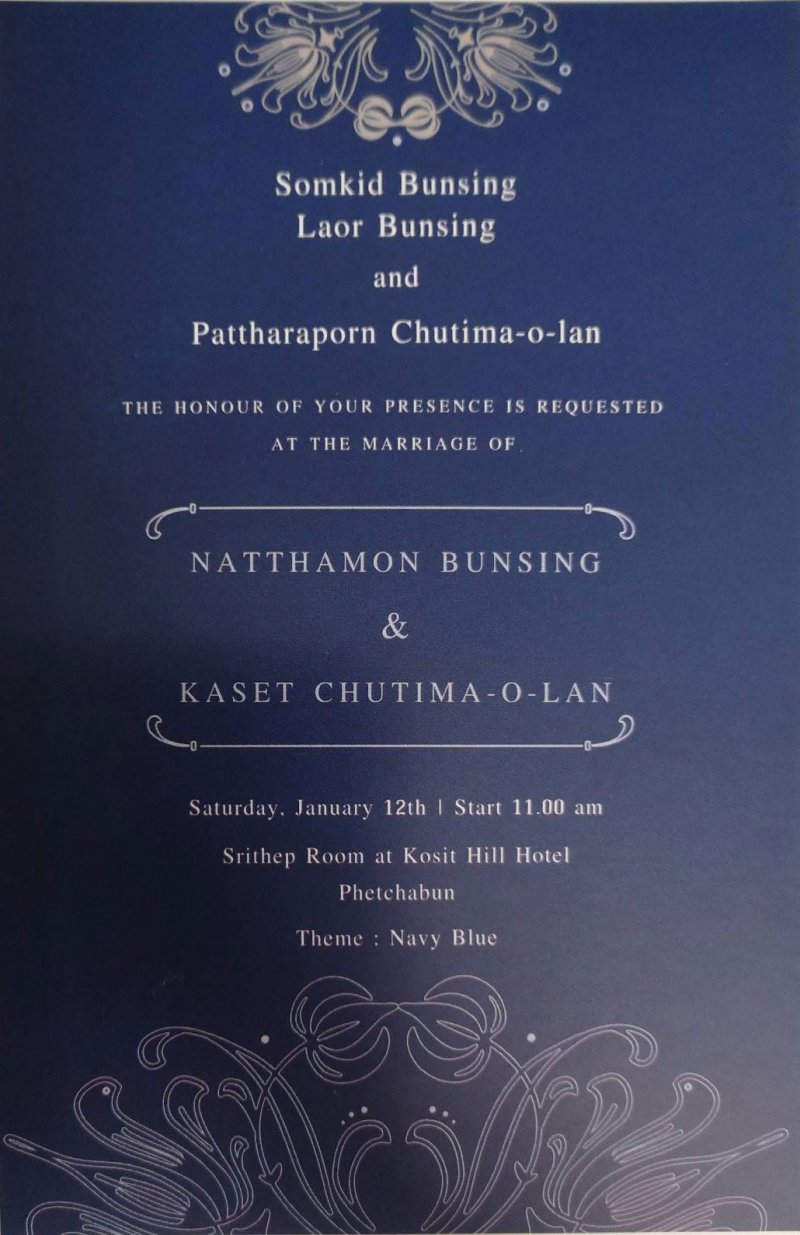
สีออกมาจะเป็นสีน้ำเงินกรมไม่ดำค่ะ
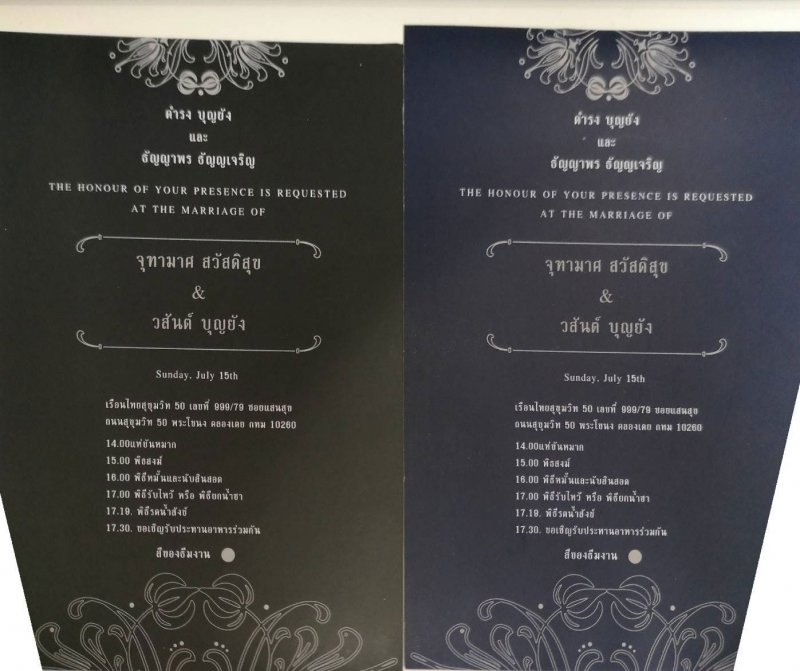
18.2 ไม่ควรใช้ค่าสีผสมที่เป็นสีอ่อนหรือสีเข้มจนเกินไป มิฉะนั้นจะทำให้พิมพ์ออกมาแล้ว งานออกมามีสีอื่นปนอยู่ ตามตัวอย่างในภาพด้านล่างจะเห็นว่าในเนื้องานจะมีสีน้ำตาลอมแดง ควรใช้ค่าสีที่มีค่าสีน้อยกว่า 4 ค่าสี เช่น ค่าสี C70 M15 Y100 จะทำให้งานออกมามีสีที่ไม่ปนกัน
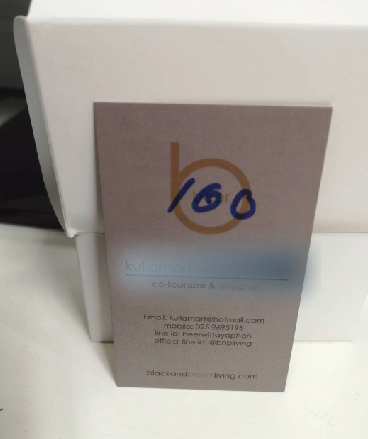
ถ้าสังเกตดีๆสีในนามบัตรจะไม่เท่ากัน มีสีแดงปนสีน้ำตาลอยู่
18.3 สีพื้นถ้าจะไม่ให้เกิดคลื่น แนะนำให้เพิ่มลายพื้นเข้าไป เพื่อให้ดูกลมกลืนและสีไม่เป็นคลื่น

เพิ่มลายพื้น

งานที่เป็นสีพื้นและไม่มีลาย เมื่อสีเป็นคลื่นจะเห็นชัดเจน